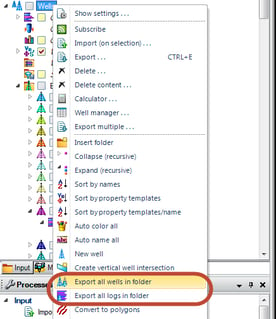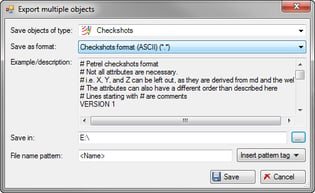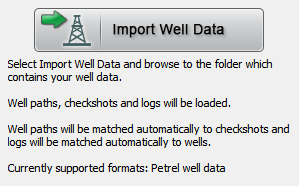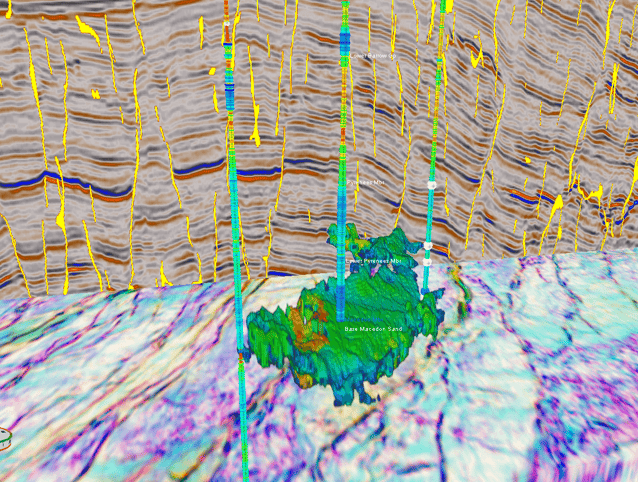The steps below explain how you can export multiple wells, logs and ckeckshots from Petrel and import them into GeoTeric with one click.
Step1 – Exporting Wells, Logs and Checkshots from Petrel
- Right-click on your wells folder in the Petrel project tree and select “export all wells in folder”.
- When prompted, type in the desired file extension i.e. txt, ascii, dev etc. Click ok then check your CRS is correct and then ok once again. Select or create a new empty folder, and save the wells in there.
- Once exported, repeat the process for the logs using the “export all logs in folder” option, saving them in the same folder as the wells.
- To export the checkshots, select the “Export multiple” option which will open the window below:
- Ensure that Checkshots are selected in the top dropdown menu, chose the same location as the wells and logs then click save. Once again check the CRS when prompted and click ok to save.
Step2 – Importing the wells into GeoTeric
- Open your GeoTeric project, and in the project tree click on the Wells folder.
- In the properties window below you should see the following information:
- Click the ‘Import Well Data’ button and you’ll be prompted to select your folder containing all of your well data.
GeoTeric will now automatically load all of your wells, well logs, and checkshots into your project.
- It will associate each well to a checkshot using the well name contained in the checkshot file.
- If any wells cannot be matched by name, then GeoTeric will check the coordinates of the wells and match them to the closest checkshot.
- The well logs will then also be matched to each well using the well name contained within the log.
- Finally, your wells will now appear in the wells folder of your project tree and the process is complete
- Any desired changes can be made to well and checkshot associations in the Wells section of the Project Manager (File > Project Manager > Wells).