First Method: Exporting RGB blend from Geoteric to Petrel using Geoteric's Link for Petrel
1.You need link-for-Petrel installed in your machine. If you do not have it installed, you can find the installer in C:Program FilesGeoTericGeoTeric 2016.2link-for-petrel. Petrel project need to be first open for you to transfer the RGB blend from Geoteric.
2. In Geoteric > Click on Links > Click on Connect to Petrel
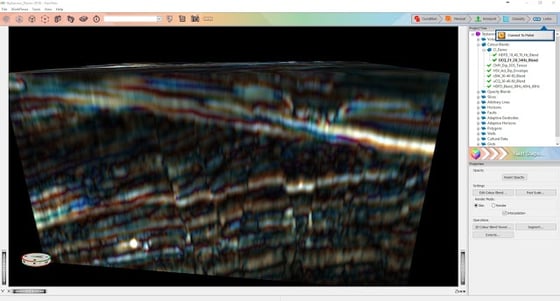
3. In the Petrel Data Transfer window > Go to Export Colour Blend Tab > Select Colour Blend (Mulitple colour blends can be exported by Shift +Left mouse click) > Specify which survey folder to transfer to (survey in Petrel should have the same survey with the RGB blend) > Click Apply
4. In Petrel Project, below is an example of RGB blend, where you could visualise in XLine, Inline, Time Slice and Horizon Slice in the 3D window, but no Petrel Interpretation tool can be done on this volume. This need to be converted into Petrel zgy file format.
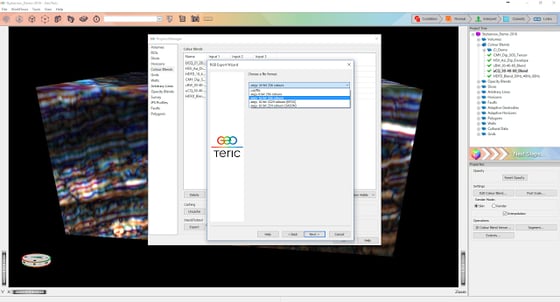
5. To convert the RGB into zgy > Right click on the RGB to go to setting > Convert to Seismic Cube tab > Set the parameter > Click Convert
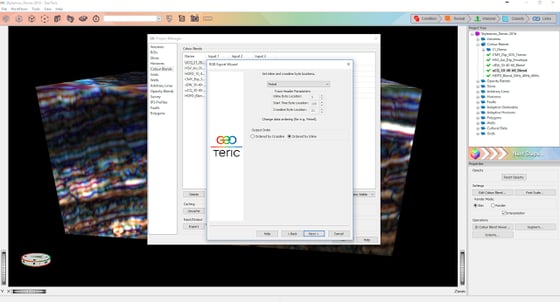
6. Next step, is go to the Converted RGB blend Settting > Style > Intersection > Interpolation Method from Smooth to None > Click Apply.
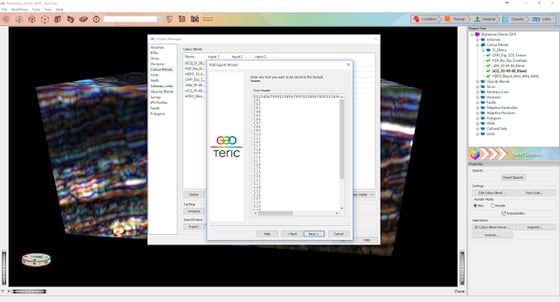
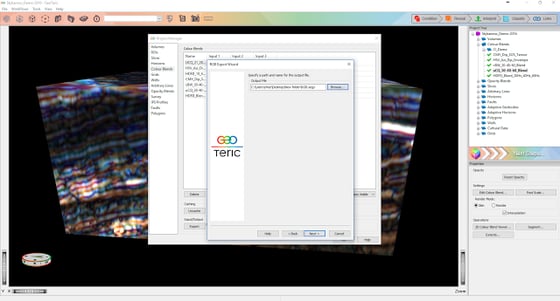
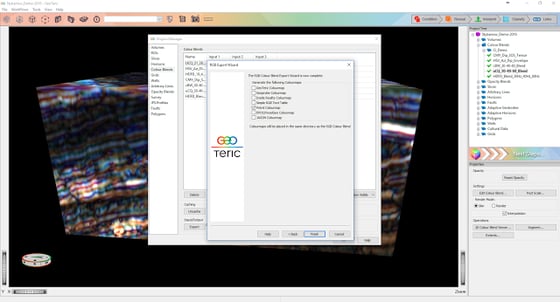
Second Method: Exporting RGB Blend as SEGY
1. Go to File > Project Manager
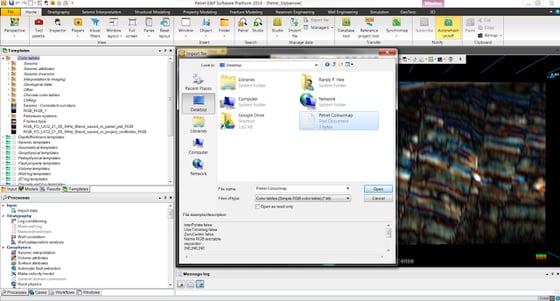
2. Project Manager > Colour Blend > Select Colour Blend > Click Export
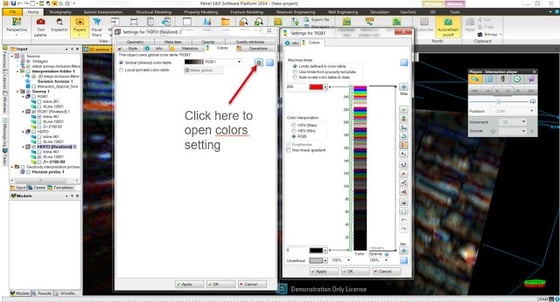
3. Select Colour Blend to export > Click Next
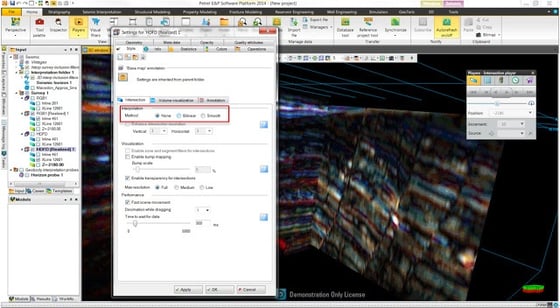
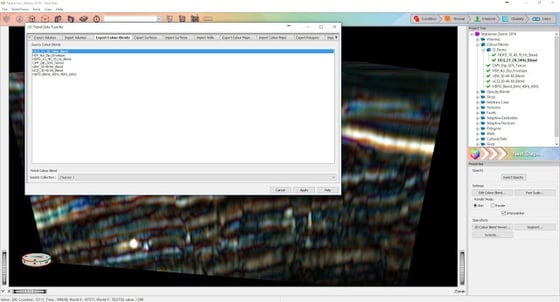

6. Edit or leave the Text Header as default > Click Next
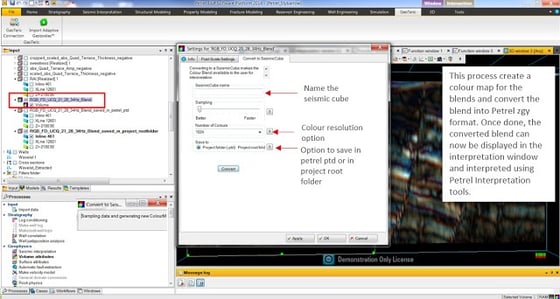
7. Specify the folder for the SEGY output by clicking the Browse button > Click Next once done

8. Select Petrel Colourmap by ticking the box > Click Finish
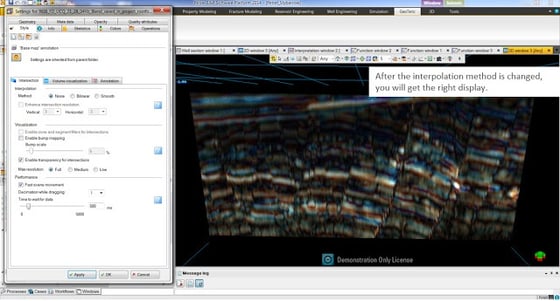
9. In Petrel project, import the RGB blend segy volume as standard segy volume. To properly display the RGB blend, Go to Templates > Color tables > Right click on the folder and choose import files > Import the Petrel Colourmap using Simple RGB color table.
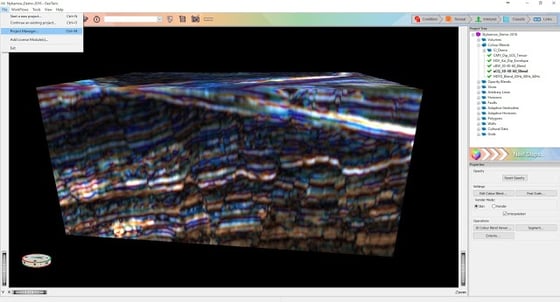
10. Then, Go to RGB blend Setting > Colors > Assign the RGB colormap in Global color table > Click Apply. Next, open colors setting (red arrow) > Use Limits define in colour table > Set Max value to 256 and Min value to 0 > Click Apply.
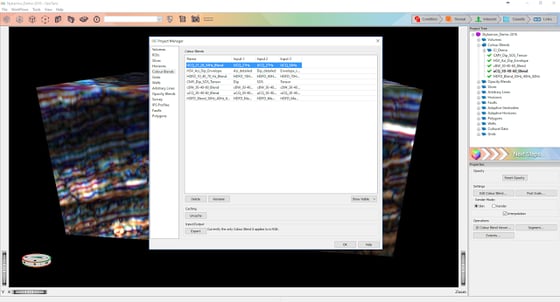
11. Final step to properly display the RGB blend, Go to the Style > Intersection tab > Change the Interpolation Method from Smooth to None > Click Apply.
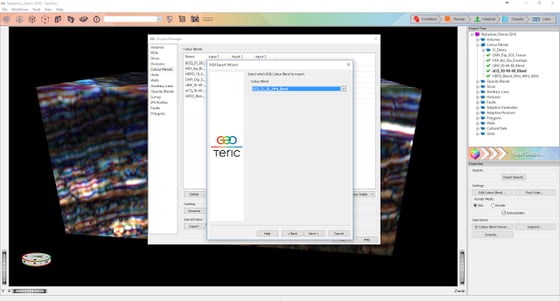
* Petrel is a mark by Schlumberger

